How To Put Windows Media Player On Desktop

This Itechguide teaches you different ways to get help with Windows Media player in Windows 10. The guide starts past teaching you how to open Windows Media Player.
In the second section, you will learn how to reinstall Windows Media Player if information technology is not available in Windows 10. Furthermore, the guide covers other topics similar changing Media Thespian options, adding and removing music from the Library, and more.
This Windows 10 Windows Media Thespian guide contains a number of topics. To observe the Windows Media Actor assist topic you lot need, expand "Browse Post Topics" below, then click on the topic y'all need. However, if you lot are new to Windows Media Thespian in Windows ten, you tin read through the whole guide. The estimated fourth dimension to read the entire article is about 35 minutes.

The most logical place to starting time this Windows 10 Media Player help guide is to show you lot different ways to open Windows Media player. This department teaches you lot 3 methods to open Windows Media Player in Windows 10.
If you are not able to open up Windows Medial Player with any of the methods below, try uninstalling and reinstalling the app with the steps in the side by side section – How To Reinstall Windows Media Player In Windows x (link opens on this folio – takes you to the toipc)
How To Open up Windows Media Actor From Windows x Search
The fastest method to open Windows Media Role player is via search. Here are the steps.
- Enter media actor into the Windows 10 search box found at the bottom left of the Taskbar – usually shut to the First Carte du jour.
- Then, from the search results, click Windows Media Player.
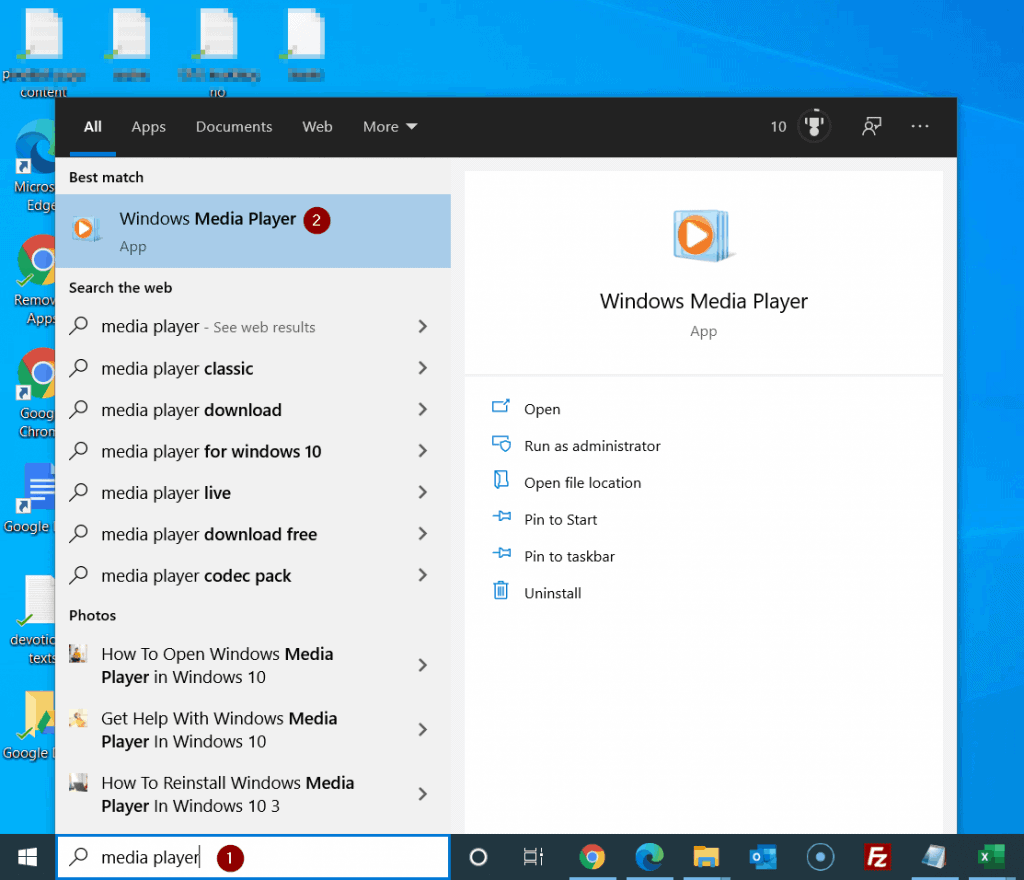
Another method to open Windows Media Actor is via the Outset Menu. Follow the steps beneath to open Windows Media Player with this method:
- Click the First Menu.
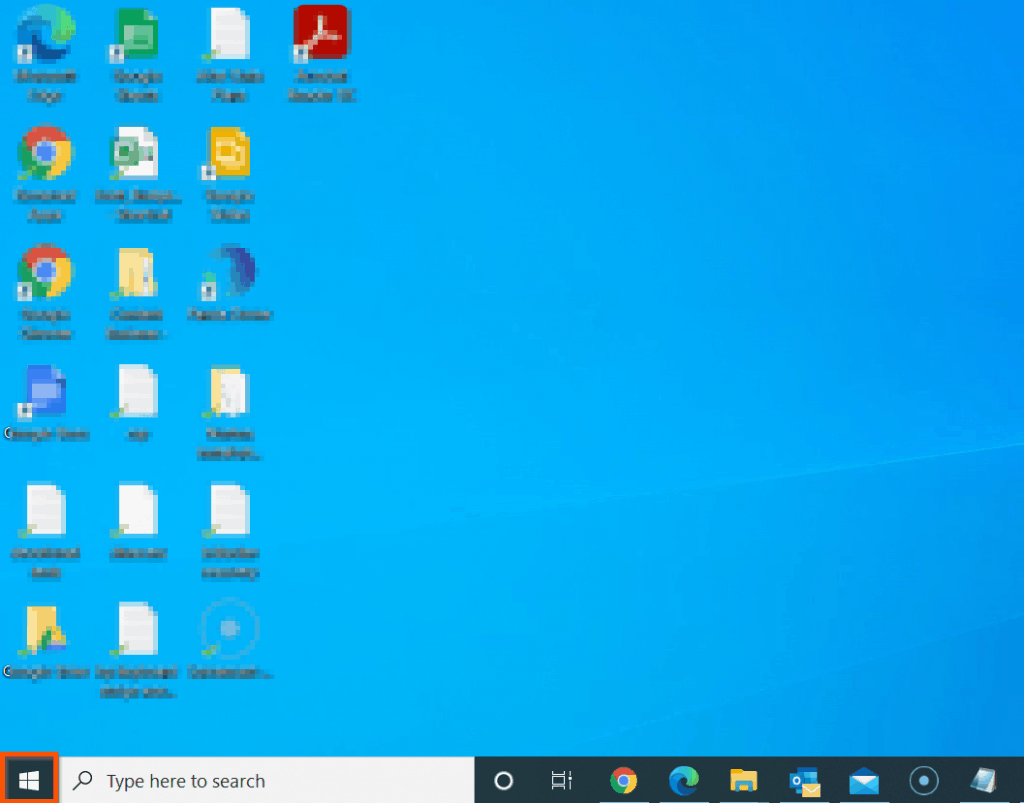
- So, roll down to the Beginning Menu items starting with W, locate Windows Media Player, and click it. If Windows Media Player is not displayed on its ain, locate Windows Accessories and expands it. Then, click Windows Media Actor.


How To Open Windows Media Player From Run
You tin can also open Windows Media Histrion via the Run command. Here are the steps:
- Right-click Start Menu and select Run.
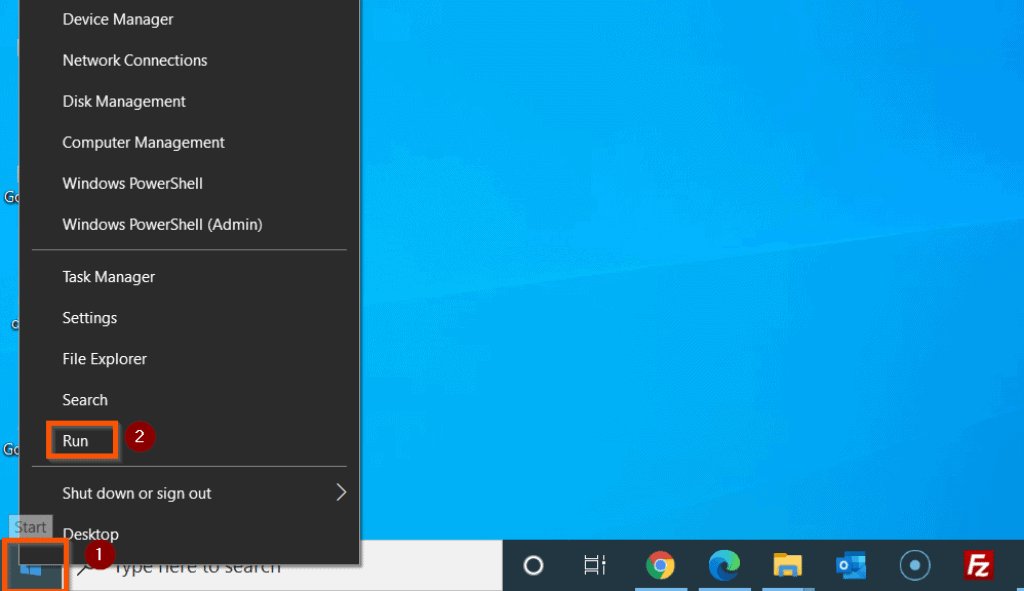
- And so, when Run opens, enter wmplayer.exe and click OK.

Gear up Upwardly Windows Media Player For Start Time Use
When you open up Windows Media Player for the starting time time, it displays Welcome to Media Player with two setup options – Recommended settings and Custom settings. Select Custom settings and click Next.


And then, on the final screen, click Cease.


When I started writing this Windows x Media Player help guide, I tried opening Windows media player simply couldn't find the app.
Moreover, none of the methods of opening Windows Media Player discussed in the last section worked. If you tried opening Windows Media Player merely can't find the app, follow the steps beneath to reinstall the app.
- Right-click the Showtime Menu and select Settings.
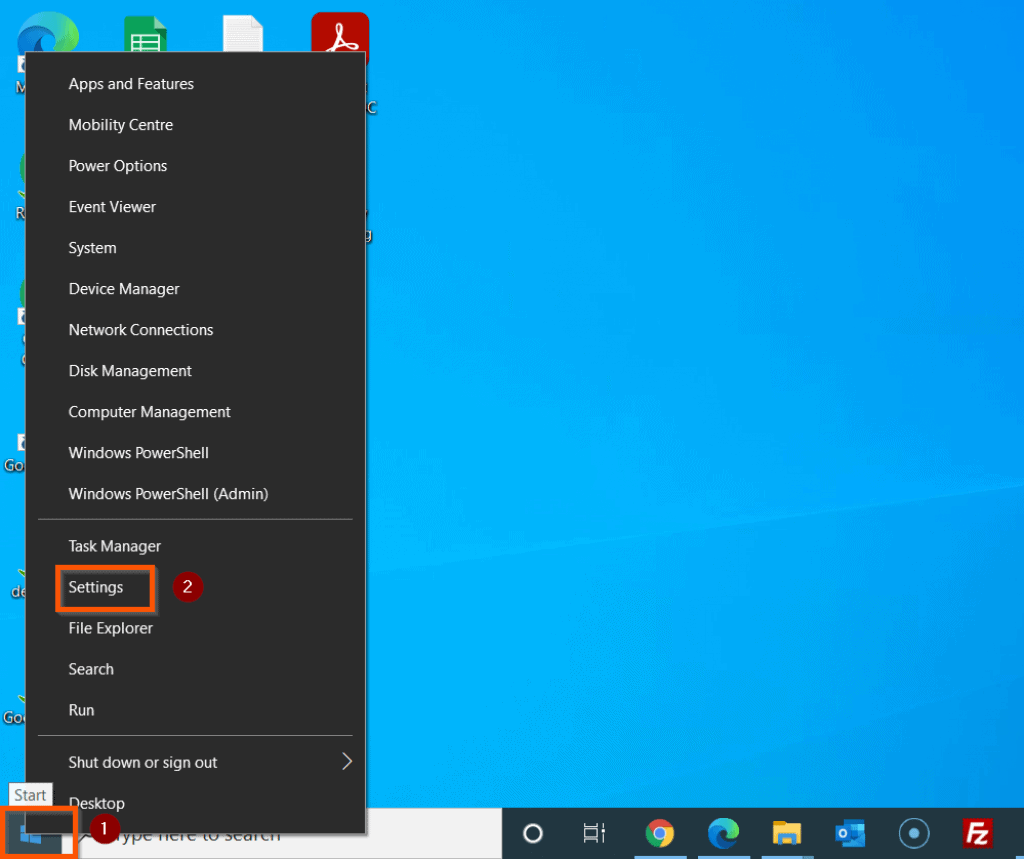
- Then, on the Windows 10 Settings screen, click Apps.
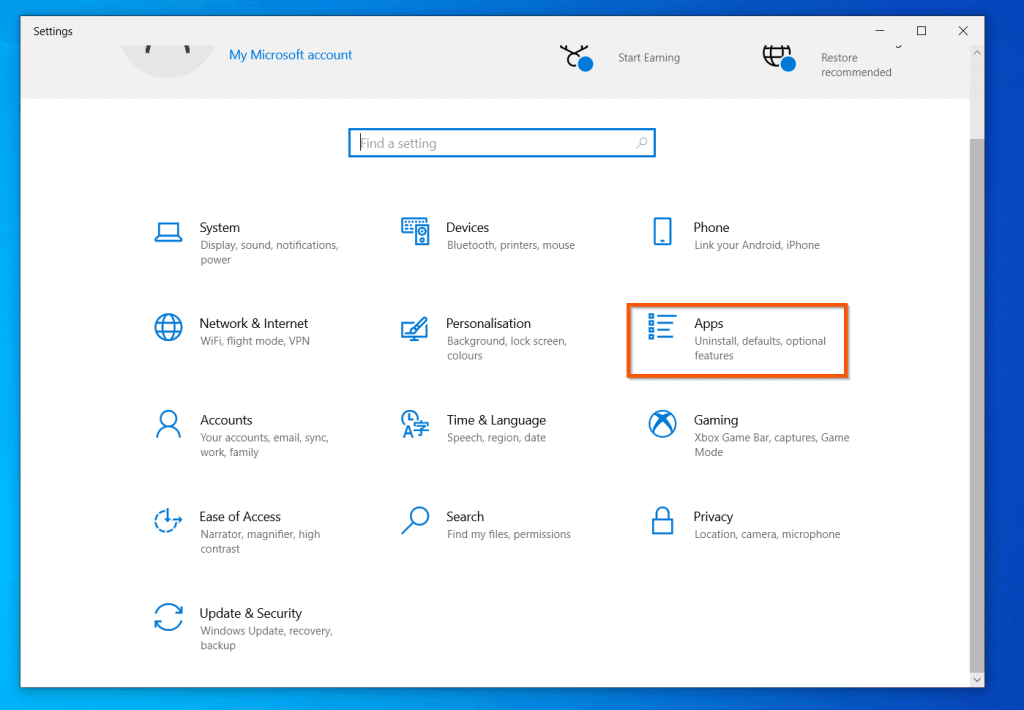
- On the Apps & features screen, click Optional features.
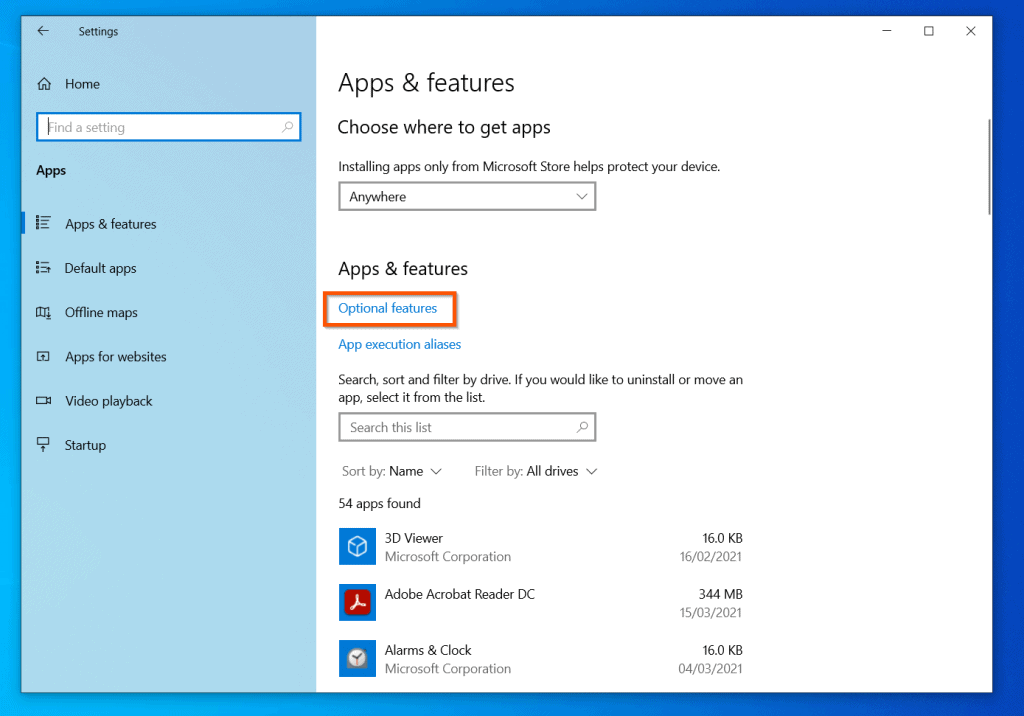
- Then, on the Installed features section, search for media player, click on it – finally, click Uninstall.
If Windows Media Actor is not installed, jump to pace 5 below…


- If Windows media player is non installed or if information technology was installed – later on uninstalling information technology – click Add a feature.

- Finally, when the Add an optional feature screen opens, search for media player, cheque the checkbox beside Windows Media Player – then, click Install.

Wait for the installation to complete, then go back to section 1 in a higher place and try opening Windows Media Player with one of the methods. 1 quick method to open the app is to search for it – encounter the second screenshot below.

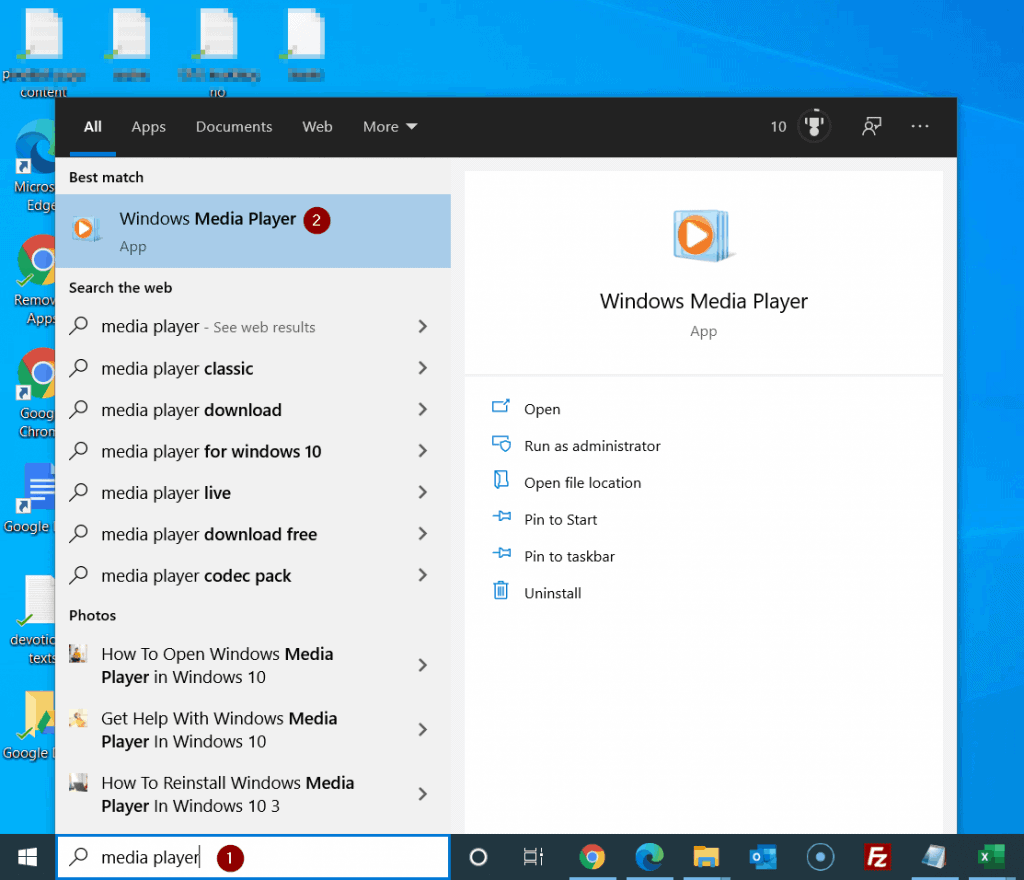
You may too uninstall Windows media player by running DISM /online /disable-feature /featurename:WindowsMediaPlayer control on a command prompt opened as administrator. Additionally, you can reinstall Windows media player by running DISM /online /enable-feature /featurename:WindowsMediaPlayer command on a command prompt opened equally administrator

Once yous open Windows Media Player in Windows 10, you may discover that the menu is missing. See the screenshot beneath – the point my arrow is pointing suppose to display the card.

If Windows Media Player menu is missing – well, perhaps not "missing" – more similar, "not displayed", right-click anywhere on acme of the app. And then, from the displayed options, click Show bill of fare bar.
Alternatively, you can apply the keyboard shortcut – pressing the Ctrl and Thousand keys on your keyboard simultaneously.

The Windows Media Histrion menu – File, View, Play, Tools, and Help – volition be displayed.


Demand help with Windows 10 Windows Media Role player menu? This section walks you through how to use the five menu options – File, View, Play, Tools, and Help.
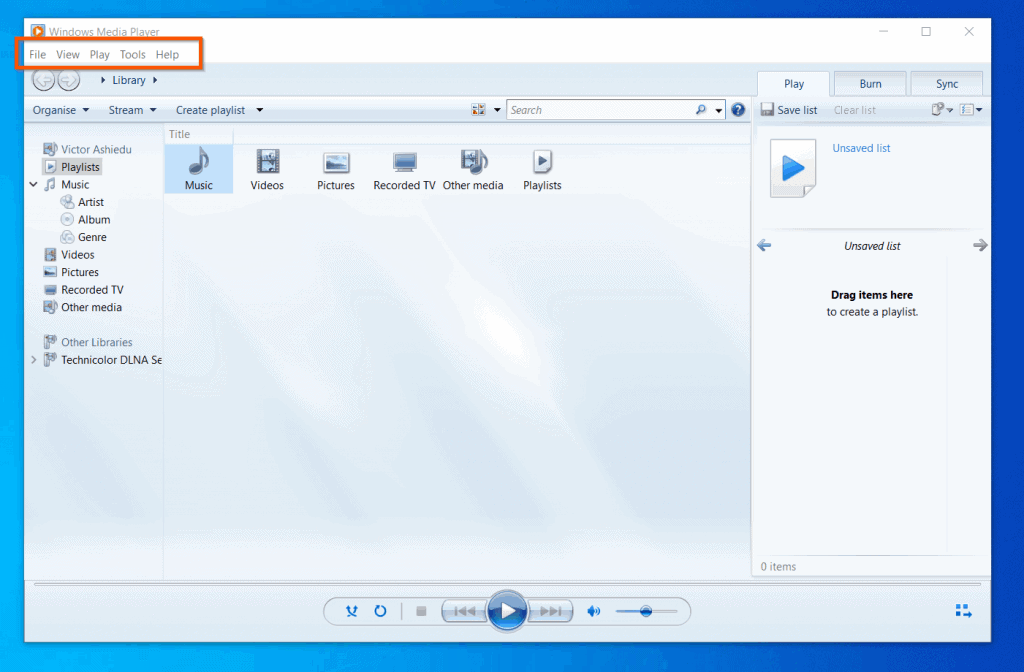
This section is divided into five subsections – covering each of the Windows Media Player card.
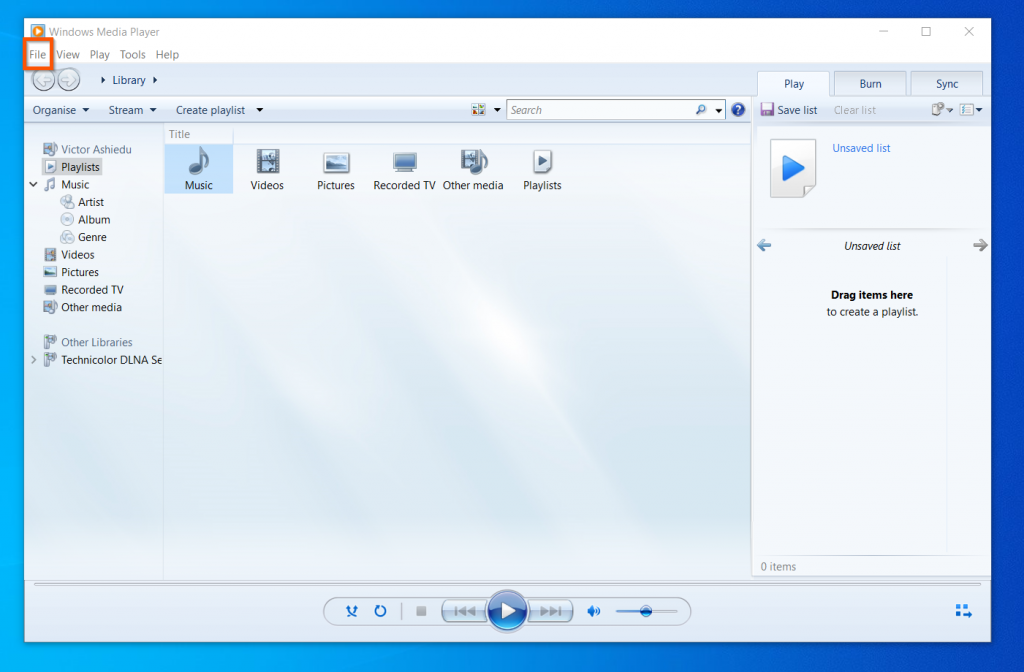
The File menu has boosted options. Each item is discussed beneath this screenshot.
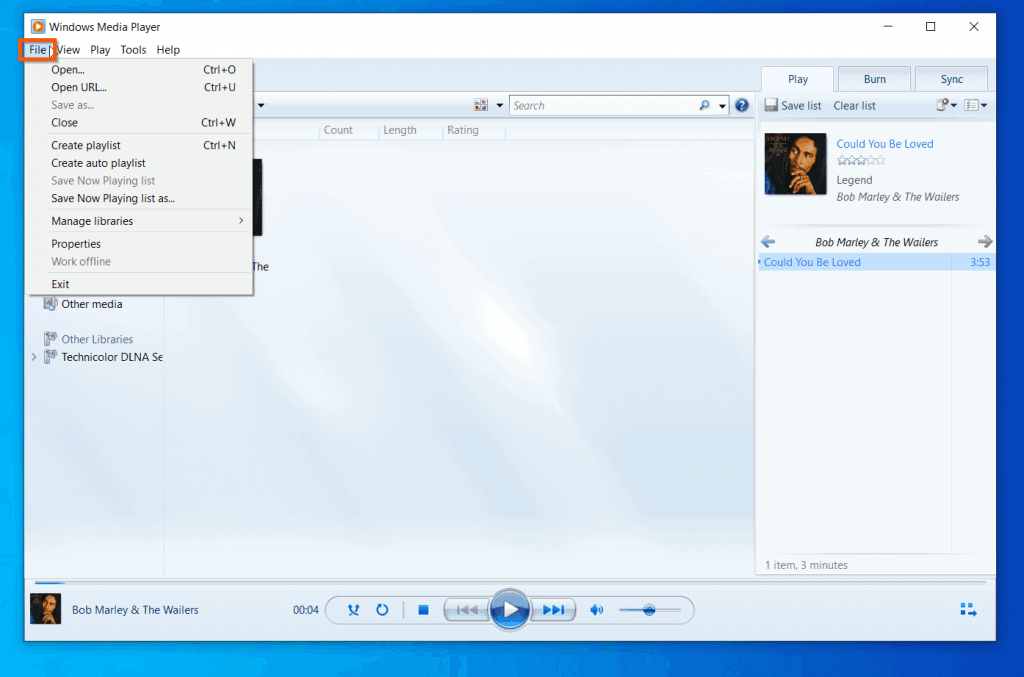
Open up and Open URl
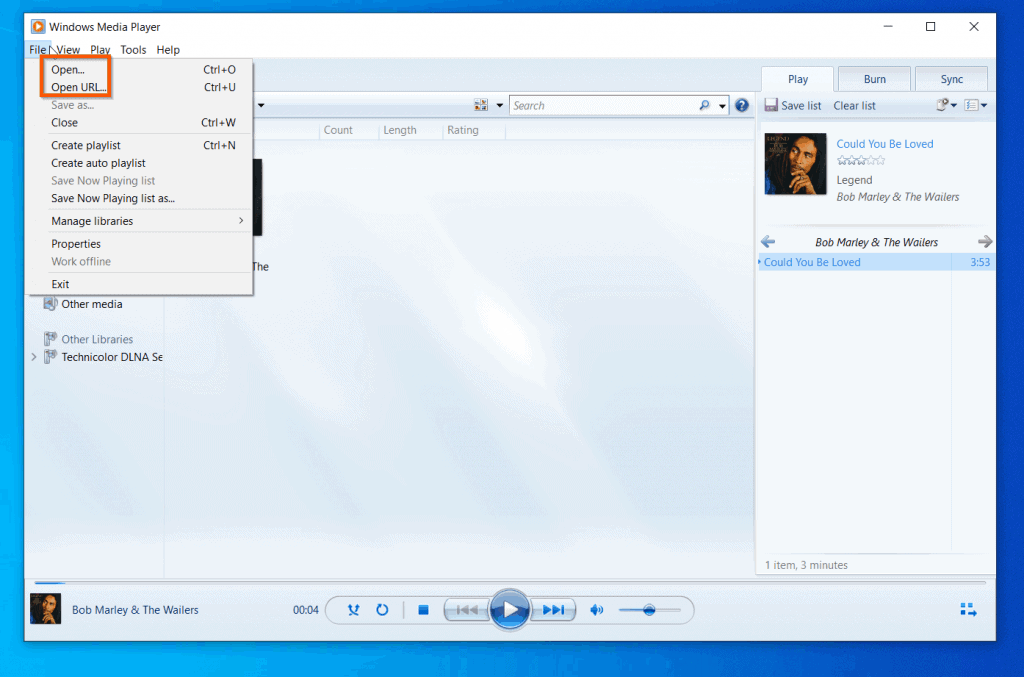
You can use the Open sub-menu to open a music or video file from your calculator. When you lot click Open up, information technology will display a dialogue box.
Navigate to the folder with music or video file, click on a file and click Open up at the lesser right of the dialogue box.
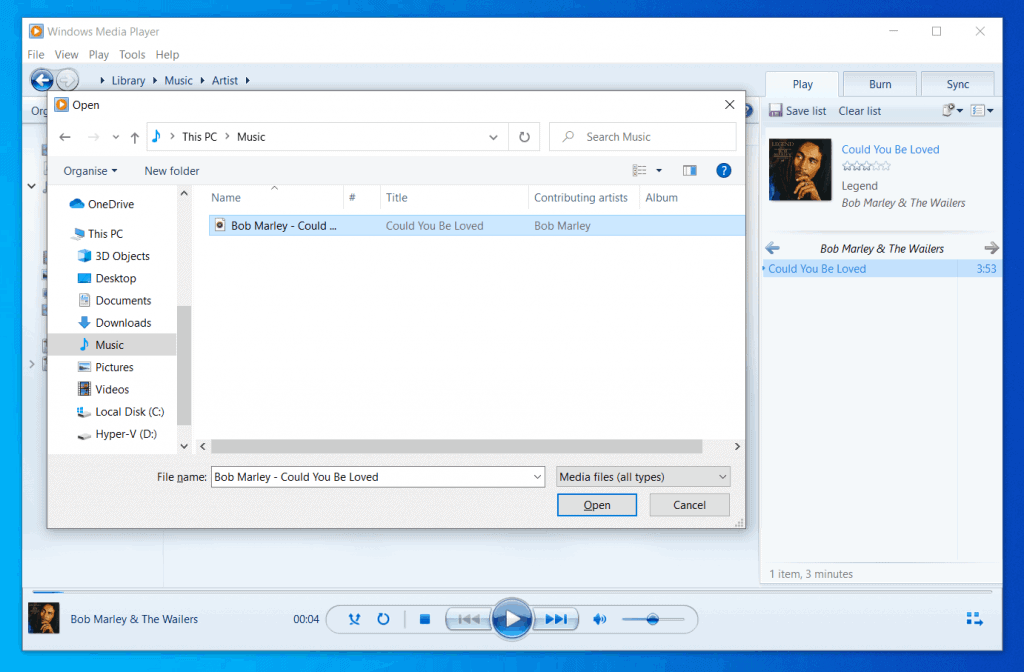
On the other hand, the Open up URl sub-menu is used to open a music or video file from a web URL. Follow the steps beneath this screenshot to open a music or video file from a URL.
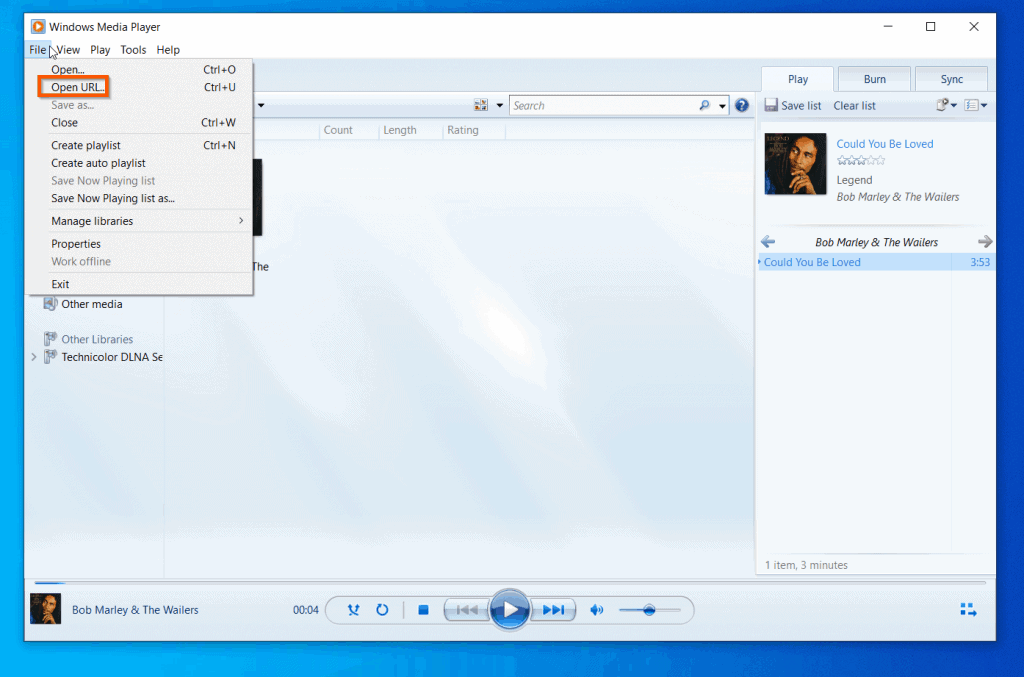
- Open the URL with the music you want to open. And then, right-click the file download link and select Copy link.
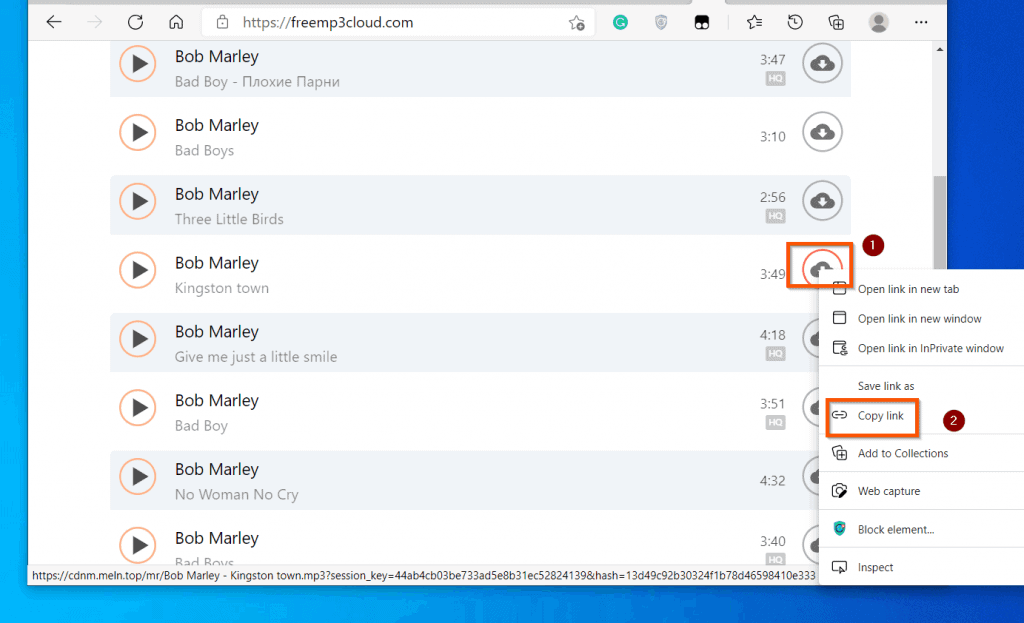
- Dorsum to Windows Media Role player, click File -> Open URL

- Finally, paste the link y'all copied from step 2 in the Open field, then click OK. If Windows Media Histrion finds a music or video file in the link entered, it will start playing – run into the second screenshot below.
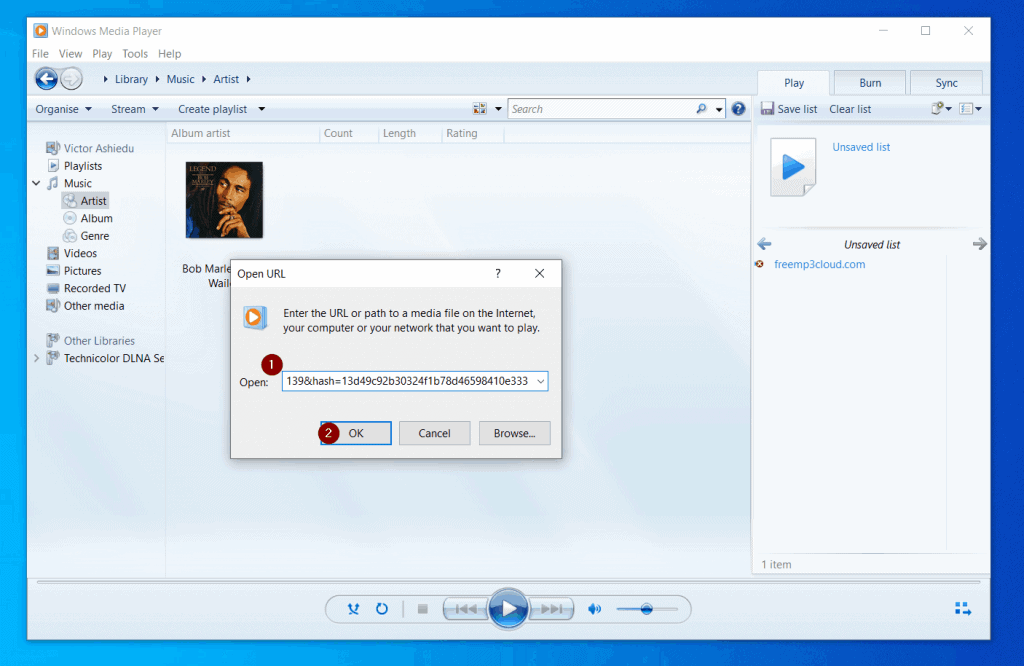

Save As and Close
Next to Open and Open up URL in the File menu, are Salvage as and Close. The Salvage every bit sub-menu will only be active if you lot are playing a music or video from an online link.

To save the media you are streaming via an internet link to your computer:
1. Click File -> Save as.

- Finally, on the Save Every bit dialogue box, select a folder and salvage the file.
If you are saving a music file, I recommend saving information technology to the %userprofile%\music folder. Alternatively, if you are saving a video, save it to the %userprofile%\video folder. If you enter any of the folders above in the File name field and click the Salve button, the folder will open. When you click Save once more, the music file will exist saved on your estimator.

While you can relieve streaming music or video with the File -> Salve as sub-menu, the Close sub-menu is used to stop what yous are playing. To stop stop a playing music or video, click the Close push button.

There are more than exciting Windows 10 Media Player help with how to use the File menu. To find out more, read on.
Create Playlist and Create Motorcar Playlist
The use of the "Create playlist" push is straightforward – you apply information technology to create playlist. Additionally, it is easy to utilise – more on how to utilise it afterward in this department.
. The apply of the "Create auto playlist" button, notwithstanding, may not be that straightforward. I volition prove you how to use this button shortly.

Only start, allow me testify you how to create playlists.
- Click the File carte and select Create playlists. The playlist will be created in the Playlists category with the name


- Rename the playlist to whatever you want to telephone call it. I called mine "Reggae". One time you create a Playlist, you need to add together titles to the playlist – see step 3 below.

- To add a vocal title to your playlist, under Music, click Artists, Album or Genre. Then, correct-click any title in any of these categories, signal to "Add to", then select your playlist. The championship will now exist displayed in your playlist.


As I noted earlier, yous can besides create automobile playlists. Dissimilar a playlist that you take to add together titles to manually, an auto playlist automatically adds titles based on specified conditions.
To create auto playlists:
i. Click File and select Create auto playlist.

- Then, on the New Motorcar Playlist screen, requite the new automobile playlist a name, set weather condition for the playlist and click OK.
In this example, I created an motorcar playlist called "Bob Marley". Then, I fix a weather condition "Album creative person Is Bob Marley" . These conditions are ready by clicking "Click hither to add together a criteria". See the 2nd screenshot beneath…


Refer to the screenshot below. The new car playlist I only created has the only Bob Marley title I have in my Windows x Windows Media Player automatically added to the playlist.
Later on creating an car playlist, any new title added into your Windows Media Histrion – that meets the automobile playlist criteria – will be added to the playlist.

Manage Libraries
The final sub-carte du jour of the File menu I will discuss is Manage Libraries.

When you hover over the Manage Libraries sub-menu, it displays options to manage Music, Video, Pictures, and Recorded TV libraries.
When you click any of these libraries, you tin add or remove folders that Windows Media Player can pick up files from. For instance, you can add or remove new folders.
Here is my Manage Music Library window. The default location that Windows Media Player saves music files is %userprofile%\Music binder. This folder opens to the bulldoze your music folder is located – in the path \Users\<your user proper noun.
To remove this folder click on it, then, click Remove. Additionally, you tin add together a new folder by clicking the Add push.
Whatsoever music file you save in the folders shown here volition automatically be displayed in your Music Library.

The get-go screenshot beneath shows my default Music library folder, %userprofile%\Music. Notation that I have two music files here.
At present, expect at my Windows Media Actor Music library in the 2d screenshot below – it shows the aforementioned music in the binder. Ane more matter to note, the %userprofile%\Music folder has a binder called Playlists.
This binder saves all the Music Playlists you create in Windows Media Player.

I have been discussing the Window Media Player "Manage Music Library". All the information provided about the Music library applies to Video, Pictures, and Recorded TV libraries.

As a reminder, this section is all the same about "Working With Windows Media Thespian Menu". In the last sub-section I disused the File menu.
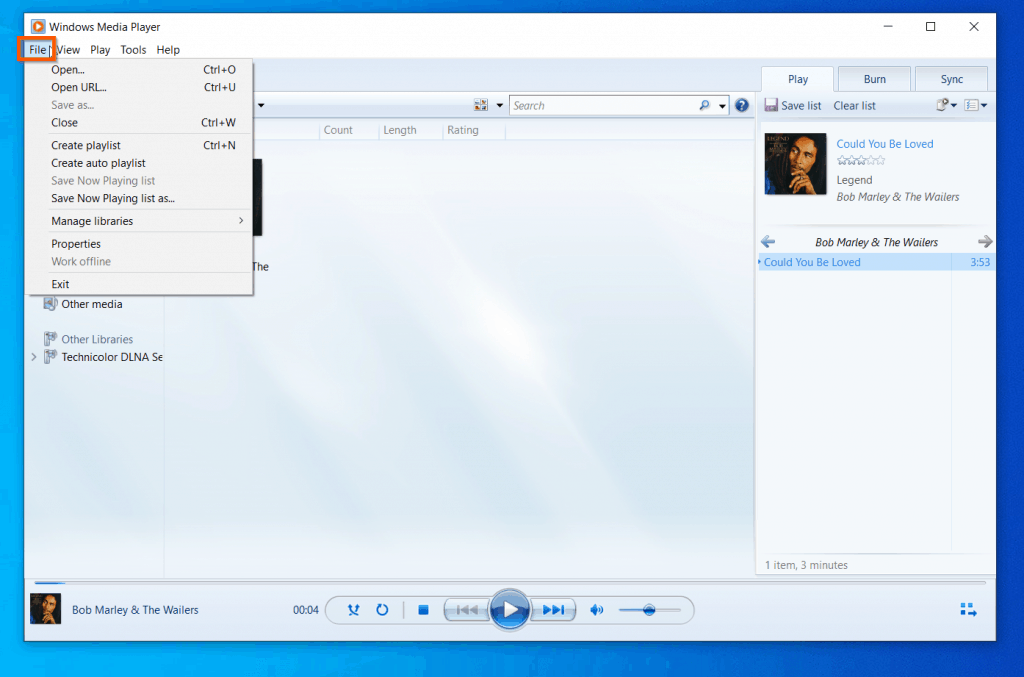
In this sub-section, I will be discussing the View menu.
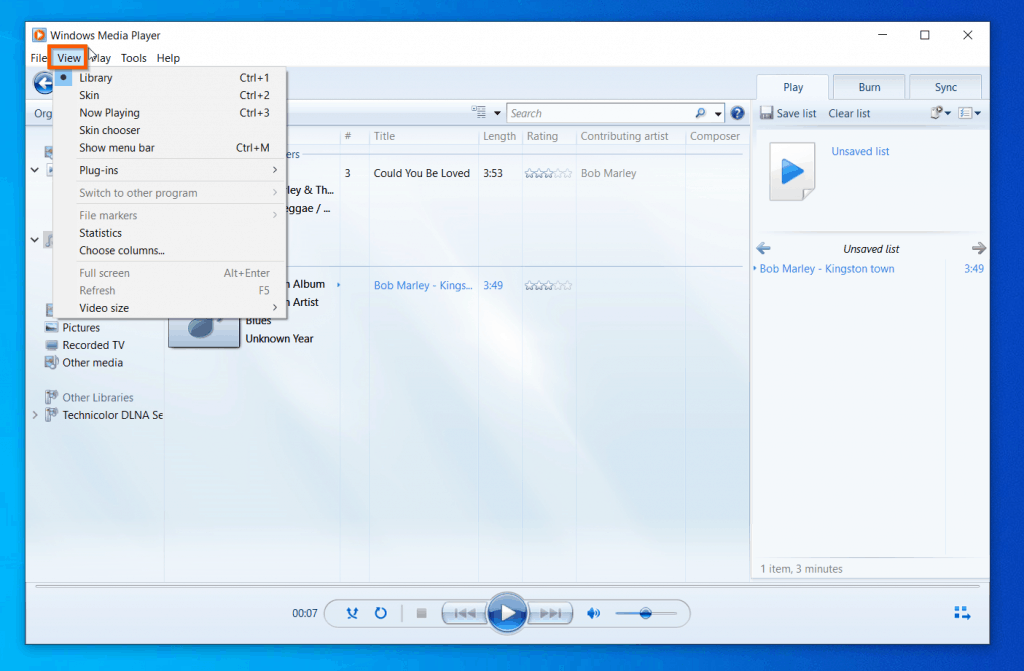
The View menu may not be as complicated as the File menu. Withal, it offers equally of import features.
While the File bill of fare is used for configuring different aspects of Windows x Windows Media Role player, the View menu carte du jour controls the appearance of Windows Media Player.
In this section I will prove you how to make your Windows Media Player more fun with the different View options. We will start with the default view – Library View.
Windows Media Thespian "Library" View
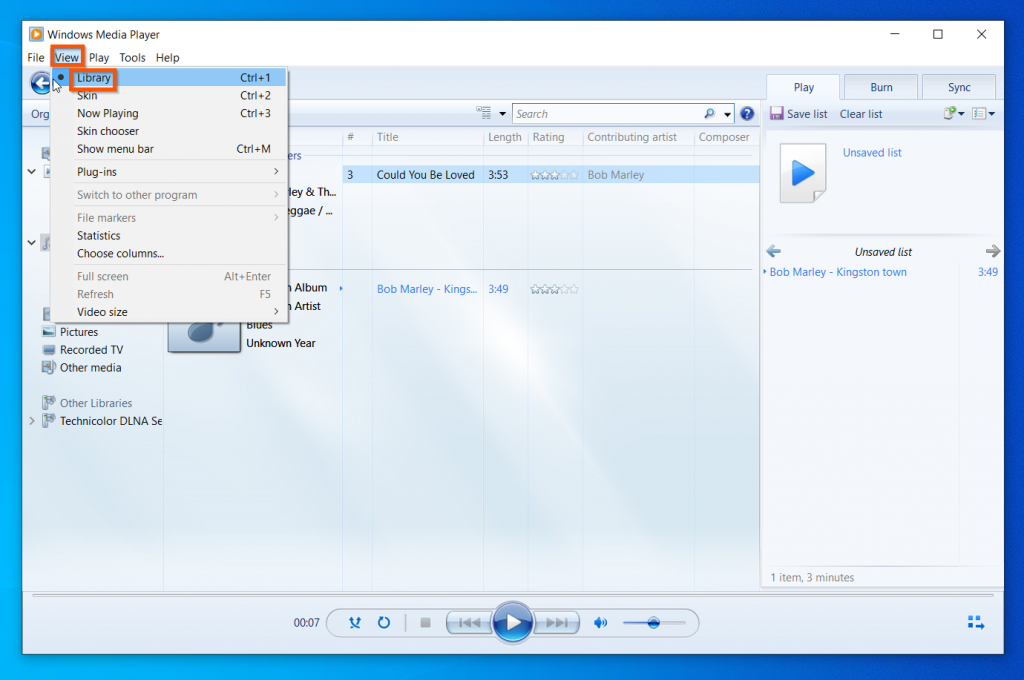
The "Library View" is the default Windows Media Player view. The first column (left pane) of this view displays Playlists, Libraries (Music, Video, Pic, and Recorded TV).
In the middle pane, you accept the media titles with all the details almost the championship. Finally, on the right pane, you take three tabs – Play, Burn, and Sync.
The Play tab of the last pane displays a list of the contempo titles you accept played. Additionally, if in that location is a CD/DVD burner connected to your computer, it volition be displayed in the Burn down tab – you can drag and drop titles you want to fire to CD/DVDs via this tab.
Finally, and as important is the Sync tab of the final pane of the Library View. If you lot connect your phone to your computer, Windows Media Library will display the device in the Sync tab.

Windows Media Player "Peel" and "Now Playing" Views
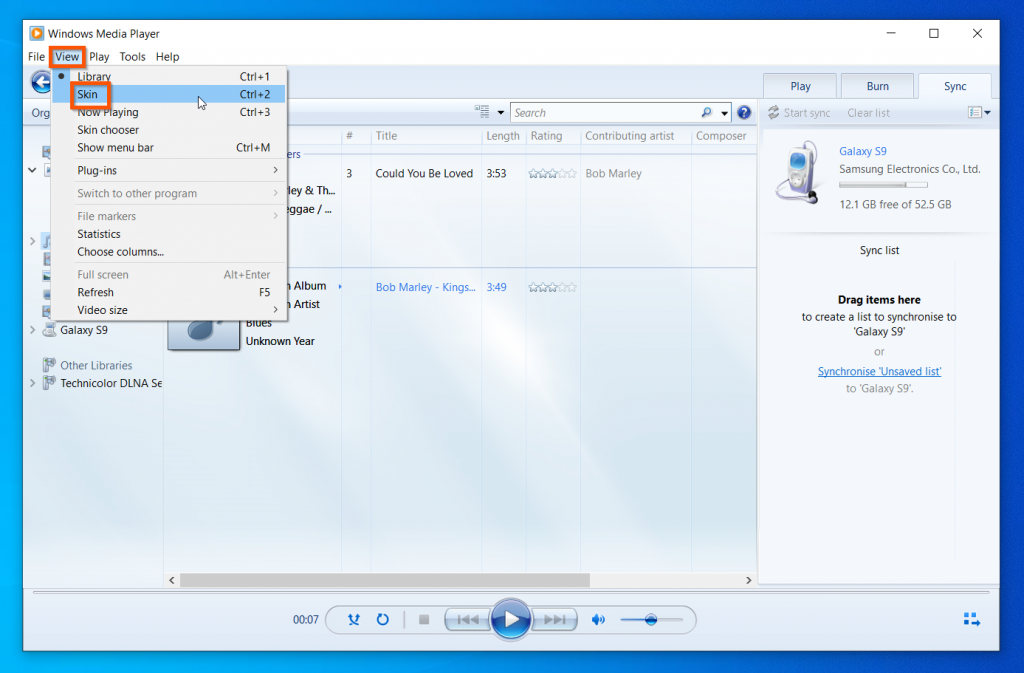
The "Pare View" display a tiny black Window (default) that displays information virtually the media you lot are playing. At the bottom of this view you tin control the play – fast forward, pause, increase volume, and more.

To return to the default "Library View", click the View menu, then select Library. Alternatively, you lot can utilise the keyboard shortcut keys – pressing the Ctrl and one keys on your keyboard simultaneously.

Moving on, similarly to the "Skin" view is the "Now Playing" view. To brandish your Windows 10 Windows Media Player in the "At present Playing" view, click View, so select Now Playing.

The "Now Playing" view looks like the "Peel" view simply instead of displaying a Windows Media Player "skin", its displays the album information.

If you hover your mouse over the "Now Playing" view, on the summit correct, y'all have an icon – clicking this icon returns Windows Media Player to the "Library" view.
Then, at the bottom of the view, you can end, rewind, fast forward, and mute the title playing.

Windows Media Player "Skin Chooser"
Windows Media Histrion skins is a hot aid topic about Windows x users need help using. Well, hither it is! To choose a dissimilar skin, click View, and then select Skin Chooser.
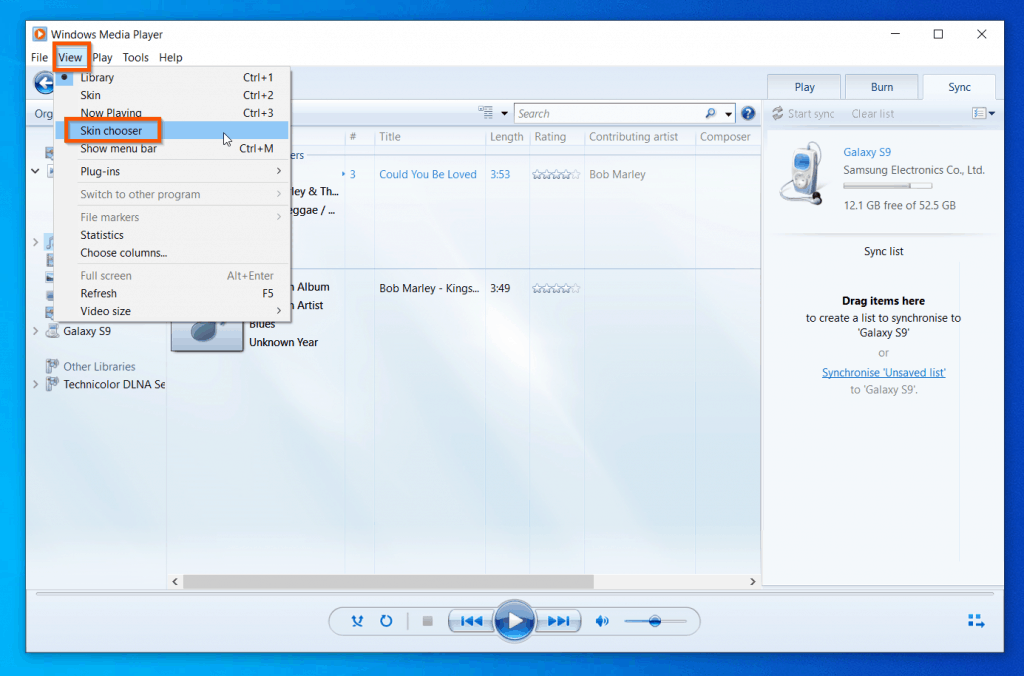
The Skin Chooser screen displays bachelor Windows Media Player skins. To change to a new skin, on the left pane, click the pare, then click Use Skin.
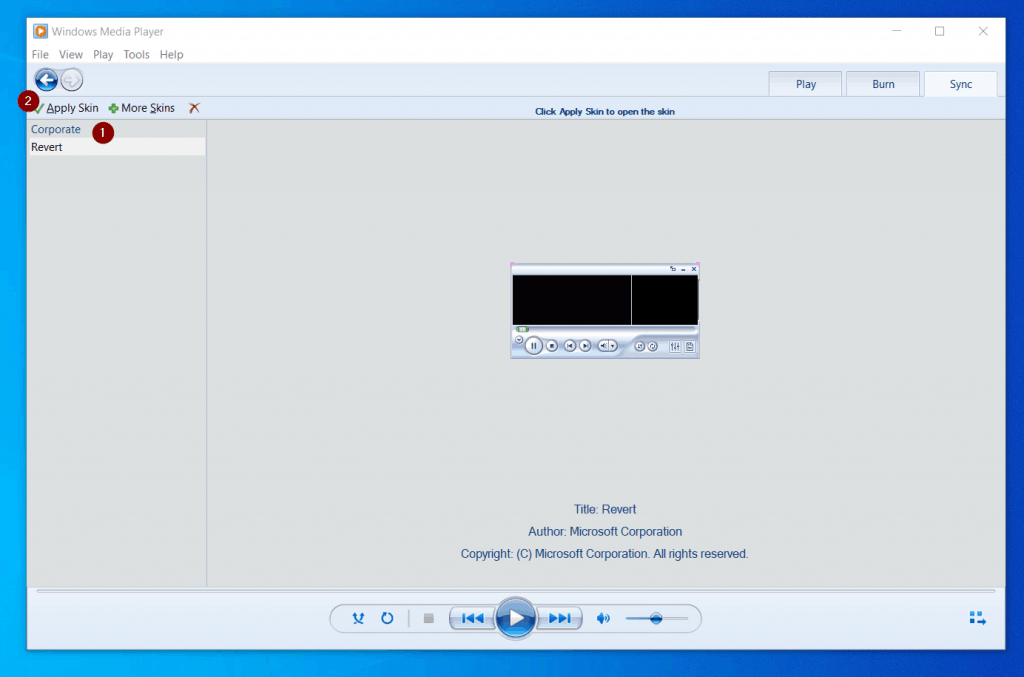
To return to the default "Library" view, click View on the menu, then select Library.
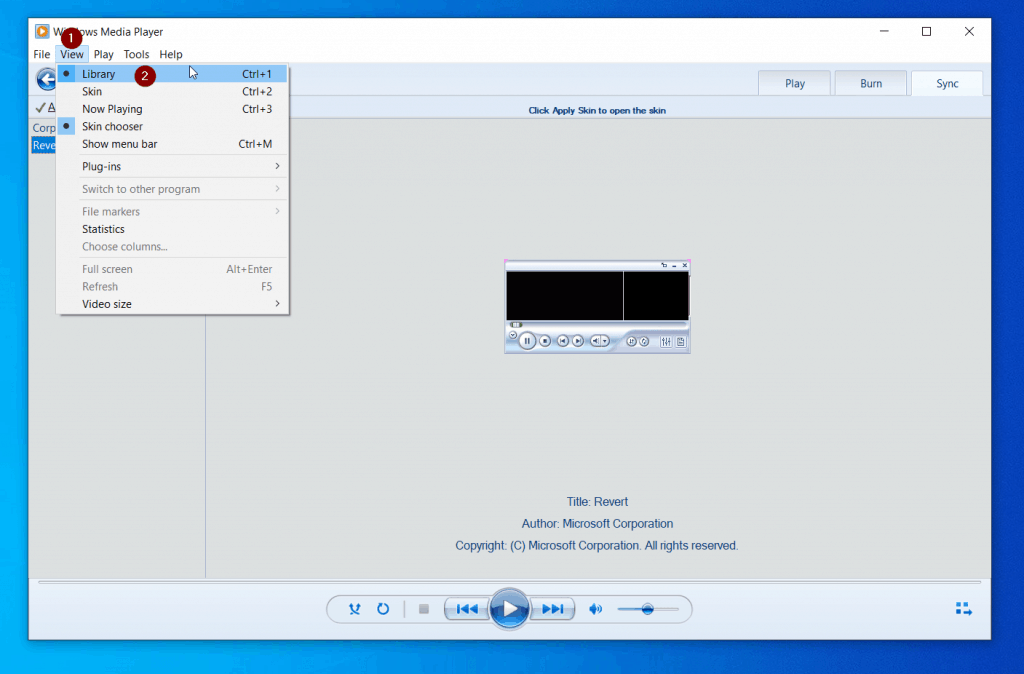
Refresh Windows Media Player, Adjust Windows Media Player Video Size
Before I move on from the "View" tab, I desire to bear witness you two more essential features of this tab – Refresh and Video size.

Refresh does exactly what is says – refreshes the items in the Windows Media Player. Y'all tin also use the refresh keyboard shortcut – F5.
Another hot Windows 10 Windows Media Role player help topic is adjusting video sizes. Come across bachelor options in the screenshot beneath.

This department is still discussing "Working With Windows Media Player Menu". The outset two sub-sections covered the "File" and "View" menus.

In this sub-section, I will exist discussing another Windows 10 Windows Media Histrion topic – getting help with the "Play" menu!

The simplicity of the "Play" menu does non minimize its importance. You tin access the common media play buttons – similar Play/Pause, Previous/Adjacent – via the Play card.

However, the Play view has some other not-so-mutual buttons like Audio and language tracks and Lyrics, captions and subtitles settings. Finally, you can adjust volume, Shuffle, Repeat and Squirt a CD/DVD from the Play menu.

However talk over the Windows Media Player menu, next is the all important "Tools" Menu.
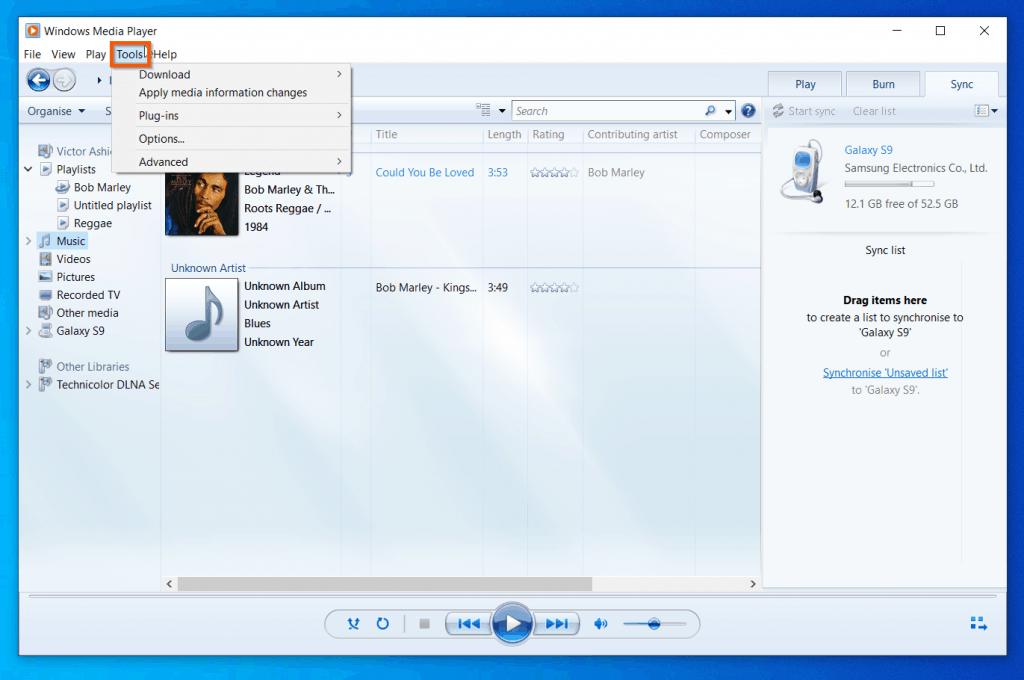
The first sub-card in the "Tools" carte is Download. If yous hover over the Download sub-card, it displays Visualisations, Plug-ins, and Skins.
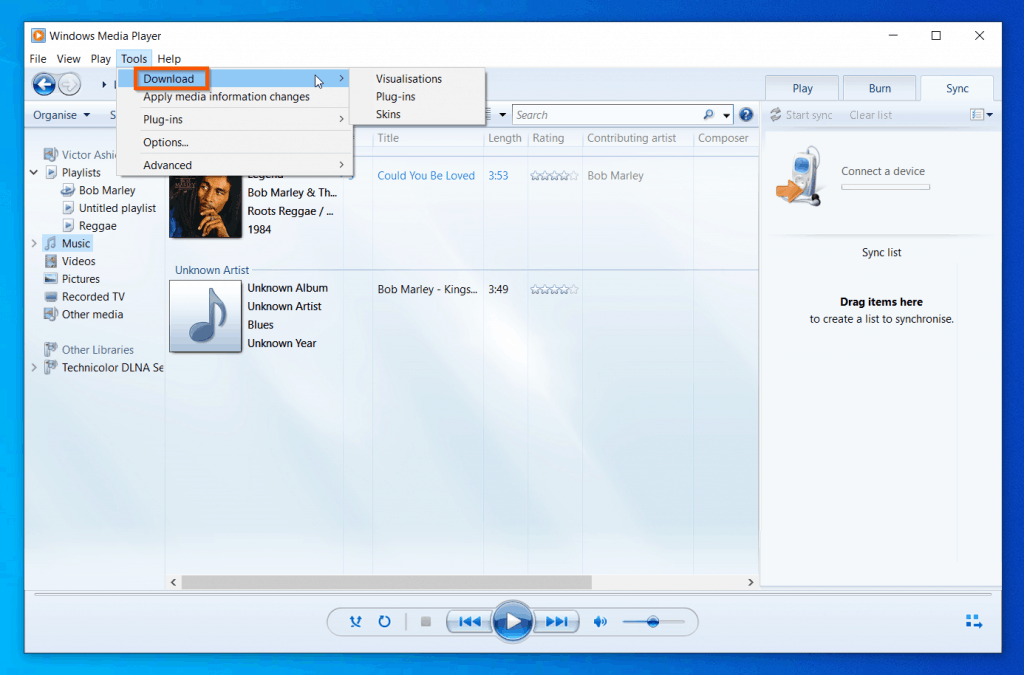
When you click Visualisations, Windows Media Player opens the Visualizations for Windows Media Thespian (link opens in a new browser tab) page in your default browser. You tin can download boosted Visualizations from this page.

Furthermore, when you click Plug-ins, Windows Media Thespian opens the Downloads for Windows (link opens in a new browser tab) page in your default browser.

To download plug-ins, click the Windows Media Actor plug-ins (link opens in a new browser tab) link.

Moving on, the next Tools carte du jour sub-menu worth mentioning is the Plug-ins sub-bill of fare. This sub-carte has two options – Download plug-ins (which takes you to the same link discussed before), and Options.

Apply the Plug-ins Options to configure plug-ins and Visualisations (discussed earlier in this sub-section).

At that place are two more of import items in the "Tools" card – Options and Advanced.

Click Options to change your Windows Media Actor settings. To run into what you tin can change, click each tab.

Finally, the Avant-garde sub-menu allows y'all to Restore media library and Restore deleted library items.

The concluding item in the Windows Media Player menu is the Help carte du jour. You can play around the items in the Windows 10 Windows Media Player "Help" menu to get additional assist.


Y'all can perform nigh of the deportment discussed then far in this guide with keyboard shortcuts.
The table below is a full list of the Windows Media Player keyboard Shortcuts:
| S/Northward | Windows Media Player Keyboard Shortcuts | Keyboard Shortcuts Details |
|---|---|---|
| 1 | Ctrl and O keys | OPens the "Open up" dialogue box. Also available in the File -> Open menu |
| two | Ctrl and U keys | Open the "Open URL" dialogue box. The dialogue box tin besides be accessed via the File -> Open URL menu |
| three | Ctrl and Westward keys | Stops playing the music or video currently playing |
| 4 | Ctrl and N keys | Create a new playlist. Y'all can too perform this activity via File -> Create playlist menu |
| 5 | Ctrl and 1 keys | Displays Windows Media Player "Library" View – also bachelor via the View -> Library card |
| 6 | Ctrl and two keys | Displays Windows Media Histrion "Skin" View – also bachelor via the View -> Skin menu |
| 7 | Ctrl and 3 keys | This keyboard shortcut displays Windows Media Role player "Now Playing" View – also bachelor via the View -> Now Playing menu |
| 8 | Ctrl and Grand keys | Displays or removes the Windows Media Player menu bar. Yous can also access this via View -> Show menu bar menu |
| ix | Alt and Enter keys | Displays Windows Media Player in Full-screen mode. This option is also available via View -> Total screen menu |
| 10 | F5 primal | Refreshes Windows Media Actor items |
| eleven | Alt and one keys | Sets the Windows Media Player video size to 50% |
| 12 | Alt and ii keys | Sets the Windows Media Player video size to 100% |
| xiii | Alt and iii keys | Sets the Windows Media Player video size to 200% |
| 14 | Ctrl and P keys | Play/Pause. Also available from the Play -> Play/Pause menu. If a music runway or video is playing, pressing Ctrl and P keys pauses the track. Pressing the keyboard shortcut resumes play. |
| 15 | Ctrl and South keys | Stops playing a track or video. This option is as well bachelor in the Play bill of fare. |
| 16 | Ctrl, Shift and G keys | Controls Play Speed – plays the track Fast. Yous tin can also access this via the Play -> Play Speed menu. |
| 17 | Ctrl, Shift and North keys | Controls Play Speed – plays the track Normal. Y'all can as well access this via the Play -> Play Speed menu. |
| 18 | Ctrl, Shift and S keys | Controls Play Speed – plays the track Slow. You lot can as well access this via the Play -> Play Speed menu. |
| 19 | Ctrl and B keys | Plays the Previous track – available in the Play -> Previous menu |
| twenty | Ctrl and F keys | Plays the Side by side track – available in the Play -> Next menu |
| 21 | Ctrl, Shift and B keys | Rewind. You tin also access this from the Play card |
| 22 | Ctrl, Shift and F keys | Fast forward – also available in the Play menu |
| 23 | Ctrl and H keys | Shuffle – you can too access Shuffle from the Play menu |
| 24 | Ctrl, Shift and C keys | Adjust Lyrics, captions and subtitles settings |
| 25 | F7 key | Mute – also accessible from Play -> Book menu |
| 26 | F8 primal | Volume Down – likewise attainable from Play -> Volume menu |
| 27 | F9 key | Volume Up – also accessible from Play -> Volume bill of fare |
| 28 | Ctrl and J keys | Eject CD/DVD. You can also eject a CD/CDV by clicking Play -> Eject menu |
| 29 | F1 key | Opens search results for "get assist with windows media histrion in windows 10" in Bing.com |

This section answers ofttimes asked questions well-nigh Windows Media Actor In Windows 10.
1. How Do I Go Windows Media Player To work on Windows x?
If you lot search Windows Media Player just information technology is not displayed, from Windows Optional features, uninstall Windows Media Player. Then, reinstall the app.
two. What To Do If Windows Media Player is Corrupted?
Delete all files in the Media Player folder and restart your estimator. To the files in the Media Player folder, enter %LOCALAPPDATA%\Microsoft\Media Player in Windows x search. And so, select all the files and folders in the Media Histrion folder and delete them. Restart your figurer.
3. Is VLC Media Player Compatible with Windows x?
Yes, VLC Media Histrion is uniform with Windows 10. To use VLC Media Actor in Windows ten, y'all have to download and install it.
3. How Do I Uninstall and Reinstall Windows Media Player?
To uninstall Windows Media Player, open command prompt as administrator, enter DISM /online /disable-characteristic /featurename:WindowsMediaPlayer in command prompt and press enter. When the control completes, at the restart prompt, type Y. Your computer will restart.
To reinstall Windows Media Player, open up command prompt as administrator. Then enter the command DISM /online /enable-feature /featurename:WindowsMediaPlayer, and press enter. When the command completes, at the restart prompt, enter Y. Your figurer will restart.
4. How Do I Clear My Windows Media Role player Library?
Click on the Library item (Music, Video, Picture show, or Recorded Boob tube) you want to delete entries from. Then, press Ctrl and A keys to select all items on the selected library. Finally, right-click the items and select Delete.
five. Why Does My DVD Not Play on Windows Media Player?
Windows Media Player in Windows x no longer plays DVDs.
6. Is In that location a DVD Actor for Windows 10?
You tin download a third-party app from Microsoft Store. I example is Go DVD Player.
7. Where Is Media Actor in Windows 10?
There are 3 methods to open Windows Media Actor in Windows 10: You can open it by entering Media Player in the Windows ten search. You can also open Windows Media Player from Get-go Carte -> Windows Accessories.
8. How Do I Manually Add Music to Windows Media Player Library?
On the top left of Windows Media Thespian, click the File menu. And so, click Open. Finally, on the "Open" dialogue box, navigate to the folder with the music files and select all with Ctrl + A, and then, click Open to add them to Windows Media Player Library.
nine. How Do You Play Media Player on a Windows x Computer?
Open Media Histrion past searching for it. Then, click File -> Open. Finally, on the "Open up" dialogue box, navigate to the folder with the music files you want to play and select all with Ctrl + A, and then, click Open. The music volition showtime playing on Windows Media Actor.
x. Is There a Rating for Windows Media Actor?
Yeah, if you view a music championship on the Windows Media Actor Music Library, yous can click the stars in the Rating column to rate the title. The rating is on a scale of 1 to v – one star is the everyman rating while 5 star is the highest rating.
I hope you lot found this Windows 10 Windows Media Player guide helpful? If y'all found it helpful, kindly voteYesto the "Was this mail Helpful" question beneath.
However, if there is a Windows ten Windows Media Thespian aid you needed but non included in this guide, click No to the "Was this post Helpful" question below. Then, kindly provide usa details of the Windows 10 Windows Media Player assistance you wanted that is not included in this guide. Nosotros review our reader'south feedback and update our guides to constantly meet your needs.
Also, take one infinitesimal to tell usa what you think almost this guide – use the "Go out a Reply" form found at the terminate of this page.
Finally, for more Windows 10 Itechguides, visit our Windows 10 How-To folio.
You may as well discover the following Windows 10 help guides helpful:
Get Assistance With Notepad In Windows 10: Your Ultimate Guide
Get Help With Paint In Windows 10: Your Ultimate Pigment Guide
Aid With WordPad In Windows ten: Your Ultimate WordPad Guide
Windows x Disk Management: Your Ultimate Deejay Management Guide
DiskPart Command Simplified With Examples
- Was this post helpful?
- Yes (9)No (8)
Source: https://www.itechguides.com/get-help-with-windows-media-player-in-windows-10/
Posted by: fosterwhippyraton.blogspot.com

0 Response to "How To Put Windows Media Player On Desktop"
Post a Comment