How To Re Enable Wifi On Windows 10
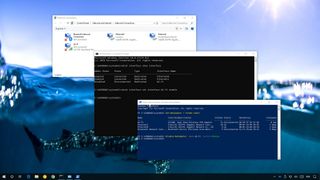
Although a network adapter is an of import part of your computer — it connects your PC to your local network, and thus the net — sometimes you may need to disable information technology. Regardless of if yous need to plow information technology off to merely shut down things you're not using, or to relieve bombardment life, or to continue your estimator off a network, you have your reasons.
The only problem is that while y'all can use the Settings app on Windows 10 to manage network settings, Settings doesn't include an choice to enable or disable network adapters. Here's how to practice it.
In this Windows ten guide, nosotros'll walk you through the steps to disable and enable a network adapter using GUI and command line tools.
- How to enable or disable network adapters using Control Panel
- How to enable or disable network adapters using Device Manager
- How to enable or disable network adapters using Command Prompt
- How to enable or disable network adapters using PowerShell
How to enable or disable network adapters using Command Panel
On Windows 10, y'all tin can utilize Control Console to quickly disable and and so enable your network adapters as necessary.
Disabling adapter
To disable a network adapter using Control Console, employ these steps:
- Open up Settings.
- Click on Network & Security.
- Click on Status.Quick Tip: You can too quickly access these settings by right-clicking the network icon in the taskbar and selecting the Network & Internet settings choice.
- Click on Alter adapter options.
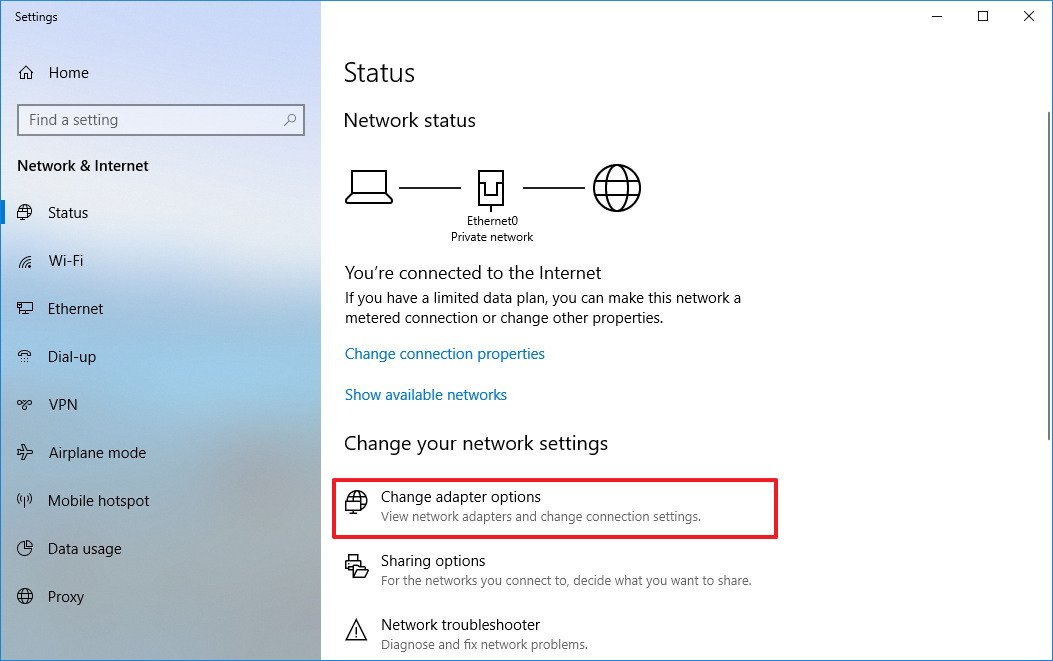
- Right-click the network adapter, and select the Disable selection.
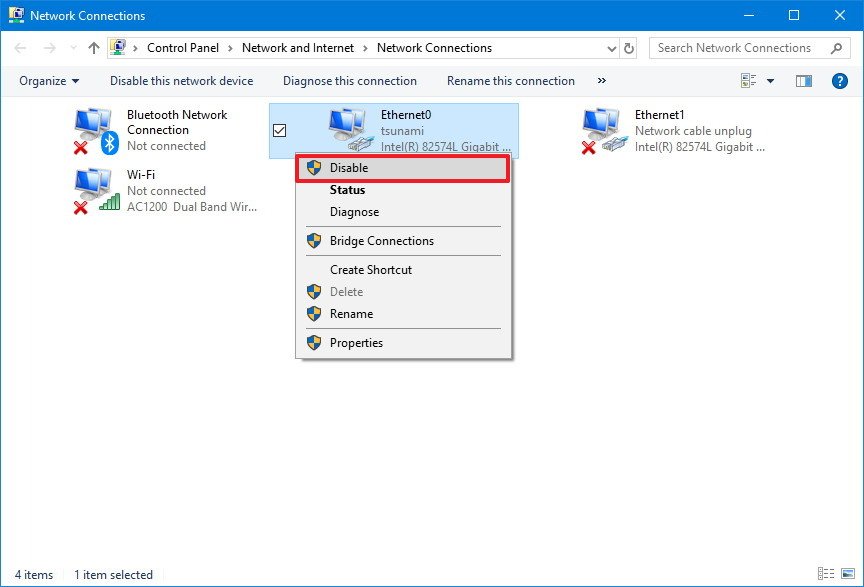
Enabling adapter
To enable a network adapter using Control Panel, use these steps:
- Open Settings.
- Click on Network & Security.
- Click on Condition.
- Click on Change adapter options.
- Right-click the network adapter, and select the Enable selection.
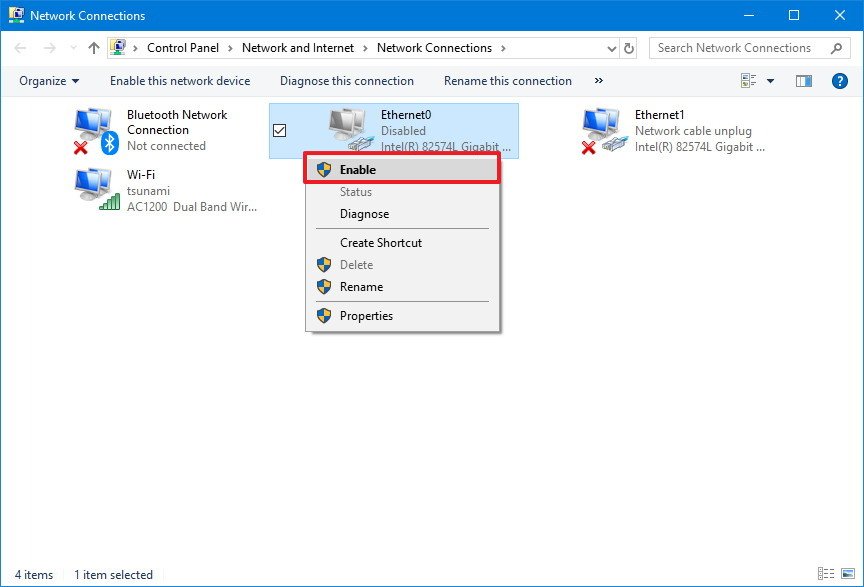
How to enable or disable network adapters using Device Manager
It's also possible to use Device Manager to enable or disable network adapters that yous don't need.
Disabling adapter
To disable a network adapter using Device Manager, utilise these steps:
- Open up Start.
- Search for Device Director, and click the pinnacle result.
- Expand the Network adapters category.
- Correct-click the adapter yous want, and select the Disable device option.
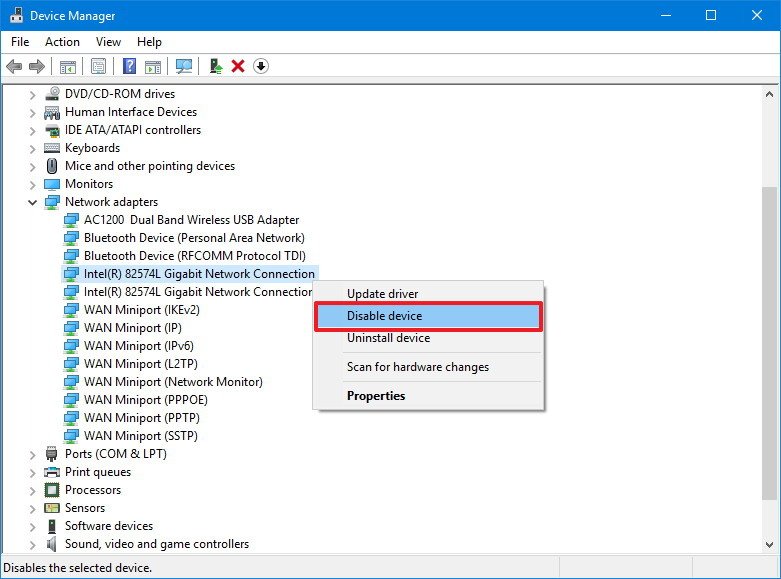
Enabling adapter
To enable a network adapter using Device Manager, utilize these steps:
- Open Start.
- Search for Device Manager, and click the top result.
- Expand the Network adapters category.
- Right-click the adapter you desire, and select the Enable device option.
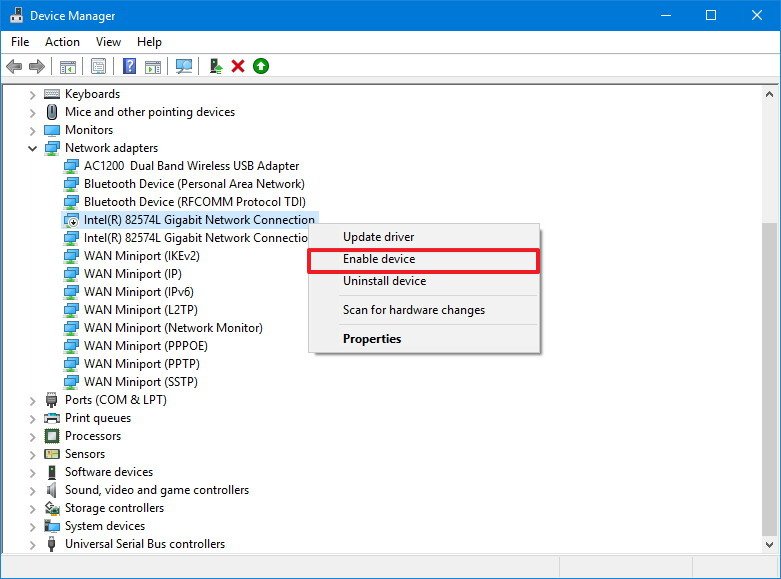
How to enable or disable network adapters using Command Prompt
On Windows 10, y'all can utilize the netsh control tool to disable or re-enable network adapters on your device.
Disabling adapter
To disable a network adapter using netsh in Command Prompt, apply these steps:
- Open First.
- Search for Command Prompt, right-click the pinnacle result, and select Run equally administrator.
- Type the post-obit command to place the name of the adapter you desire to disable and press Enter:
netsh interface show interface - Type the following control to disable the Wi-Fi or Ethernet adapter and press Enter:
netsh interface set interface "YOUR-ADAPTER-NAME" disableIn the command remember to specify the name of the adapter you want to disable. The quotation marks are simply required if at that place are spaces within the name.
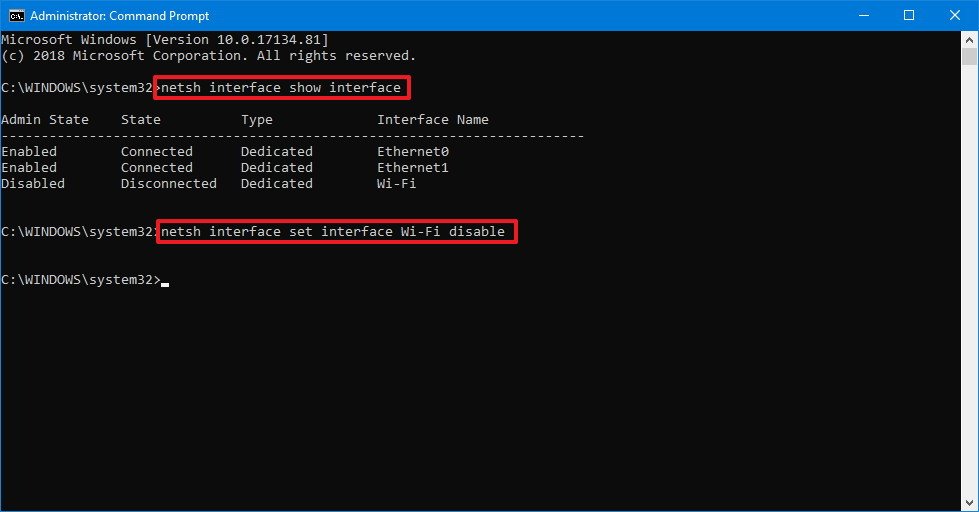
Enabling adapter
To enable a network adapter using netsh in Command Prompt, apply these steps:
- Open Start.
- Search for Command Prompt, right-click the top result, and select Run as ambassador.
- Type the following command to identify the name of the adapter you desire to enable and printing Enter:
netsh interface evidence interface - Type the following command to disable the Wi-Fi or Ethernet adapter and press Enter:
netsh interface set interface "YOUR-ADAPTER-NAME" enableIn the control remember to specify the name of the adapter you want to enable. The quotation marks are only required if there are spaces inside the name.
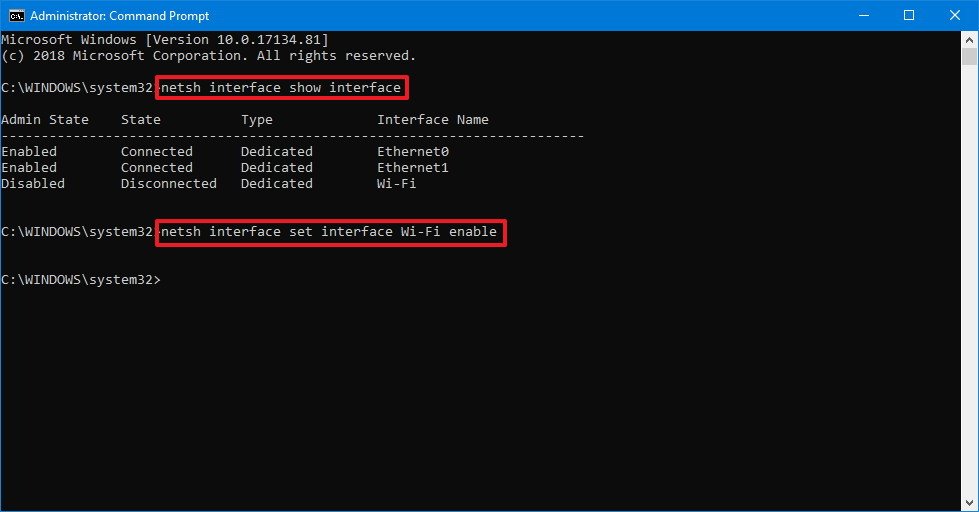
How to enable or disable network adapters using PowerShell
Alternatively, y'all tin can even use the PowerShell command line vanquish to disable or enable any network adapters that you don't utilize on your PC.
Disabling adapter
To disable a Wi-Fi or Ethernet network adapter on Windows 10 using PowerShell, employ these steps:
- Open Beginning.
- Search for Windows PowerShell, right-click the meridian result, and select Run as administrator.
- Blazon the following control to identify the proper name of the adapter you want to disable and press Enter:
Go-NetAdapter | format-tabular array - Type the following command to disable the Wi-Fi or Ethernet adapter and press Enter:
Disable-NetAdapter -Name "YOUR-ADAPTER-Name" -Confirm:$fakeIn the command remember to specify the name of the adapter you want to disable. The quotation marks are merely required if there are spaces within the name.
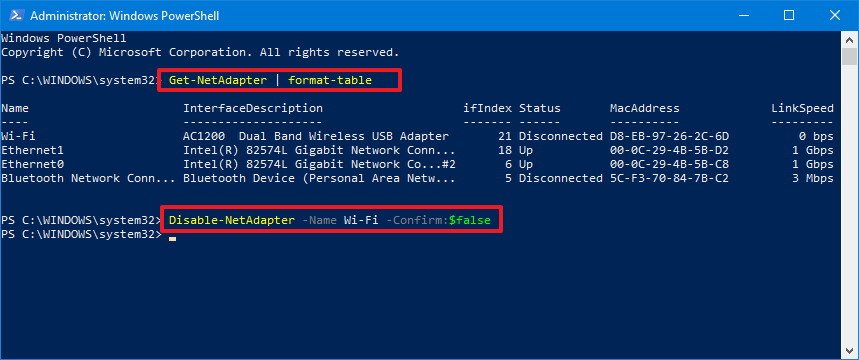
Enabling adapter
To enable a network adapter on Windows 10 using PowerShell, use these steps:
- Open Kickoff.
- Search for Windows PowerShell, right-click the top upshot, and select Run as administrator.
- Type the following control to identify the proper noun of the adapter y'all desire to enable and printing Enter:
Get-NetAdapter | format-table - Type the post-obit command to disable the Wi-Fi or Ethernet adapter and press Enter:
Enable-NetAdapter -Proper noun "YOUR-ADAPTER-NAME" -Ostend:$falseIn the control retrieve to specify the proper noun of the adapter you want to enable. The quotation marks are just required if there are spaces within the name.
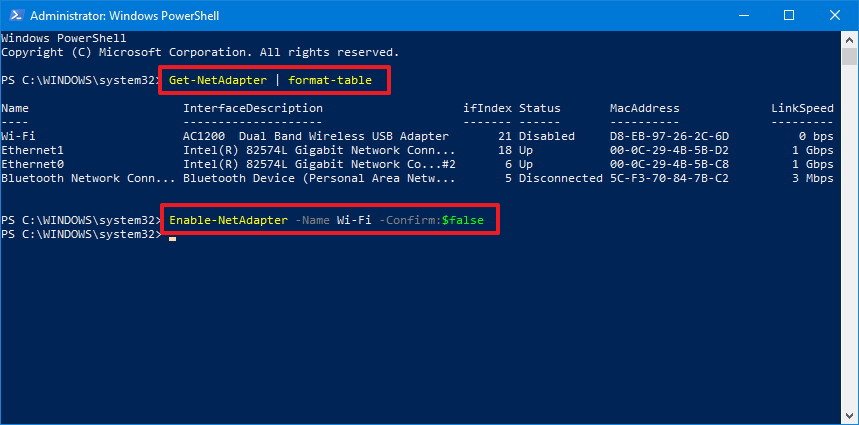
Wrapping things up
Even though the modern experience of Windows 10 doesn't offer a complete fix of network settings, there are still many ways to enable or disable network adapters when necessary.
Remember that using the network flyout to turn on or off wireless connections doesn't disable your Wi-Fi adapter, it only disconnects the device from the network.
We're focusing this guide on wireless and wired adapters, but remember that Bluetooth is besides a networking device, as such you can apply the same instructions to enable or disable the adapter.
What method practise you prefer to manage network cards on Windows ten? Tell united states of america in the comments.
More Windows 10 resources
For more than helpful articles, coverage, and answers to common questions about Windows 10, visit the following resources:
- Windows 10 on Windows Key – All you need to know
- Windows 10 help, tips, and tricks
- Windows x forums on Windows Primal
Mauro Huculak is technical writer for WindowsCentral.com. His primary focus is to write comprehensive how-tos to help users get the near out of Windows ten and its many related technologies. He has an It background with professional certifications from Microsoft, Cisco, and CompTIA, and he's a recognized fellow member of the Microsoft MVP community.
Source: https://www.windowscentral.com/how-enable-or-disable-wi-fi-and-ethernet-network-adapters-windows-10
Posted by: fosterwhippyraton.blogspot.com

0 Response to "How To Re Enable Wifi On Windows 10"
Post a Comment